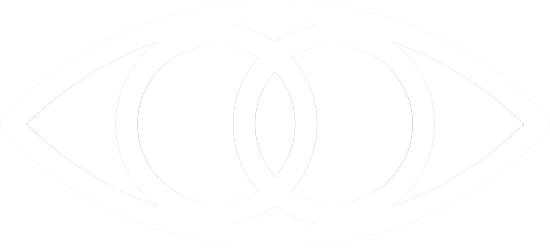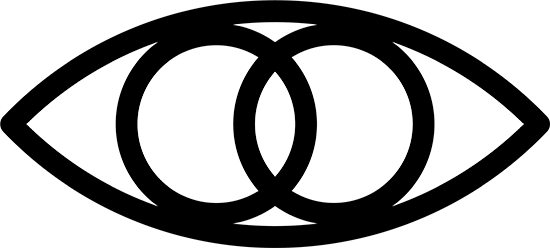Getting Started Tutorial
Prerequisites
- Velovision Rearview
- A computer with Wi-Fi
- Install uv to run Python code examples.
Connect to Rearview
Turn on the Rearview by pressing the power button above the camera. Wait for the LED to start blinking. This means the Rearview is ready to connect to your computer.
In this guide, we assume the Rearview hasn’t been paired with the Velovision iOS app previously. If you have already paired it, you can either reset it by pressing the power button four times quickly, or by using the new Wi-Fi name and password (found in Settings tab in iOS app).
From your computer, connect to the Wi-Fi network created by Velovision Rearview.
- Network name:
Unpaired Velovision Rearview - Password:
racersaver
Your First Request
From your browser, go to http://velovision-rearview.local:8000. (Note HTTP, not HTTPS) You should see a page that says:
Welcome to the Velovision RearviewCongratulations! You’ve successfully connected to Velovision Rearview.
Troubleshooting
If you don’t see the message, check:
- Make sure you’re connected to the Wi-Fi network created by the Rearview.
- Make sure the Rearview is powered on and the LED is blinking.
Using the Command Line (curl)
Great! Let’s get some system stats, like the CPU temperature. This time, we’ll use the command line and the curl program instead of a web browser.
curl http://velovision-rearview.local:8000/cpu-tempWhen you run this, you should see the CPU temperature printed to the console. It should look something like this:
45Using Python
We can also use Python to get other information, like current battery level percentage. Here’s a simple Python script that does just that:
import requests
url = "http://velovision-rearview.local:8000/battery-percent"
response = requests.get(url)
if response.status_code == 200: # Success print("Battery Percent: ", response.text)else: print("Failed. Status Code:", response.status_code)Run this python script with uv:
uv run get_battery_percent.pyWhen you run this program, you should see the battery percentage printed to the console, like so:
Battery Percent: 85No SDK, just plain old HTTP requests
Where we could, we chose ‘boring’ technology. All functionality is exposed via a simple set of HTTP endpoints, using only GET and PUT requests. See the API Reference for a complete list of endpoints and their usage.
Setting the Rearview’s System Clock
Velovision Rearview is based on Raspberry Pi Zero 2W and does not have a battery powered system clock. This means if the device is powered off, it will lose track of time. This doesn’t really matter for operations discussed in this tutorial but if you want to connect to the internet and download apt packages, for example, you must set the correct time. The following command run from your computer will set the clock on the Rearview:
ssh velovision-rearview.local "sudo timedatectl set-timezone UTC && sudo date -s \"$(date -u +"%Y-%m-%d %H:%M:%S")\""For Radxa Zero 3W, we pass in the password also:
ssh radxa@velovision-rearview.local "echo radxa | sudo -S timedatectl set-timezone UTC && echo radxa | sudo -S date -s \"$(date -u +"%Y-%m-%d %H:%M:%S")\""